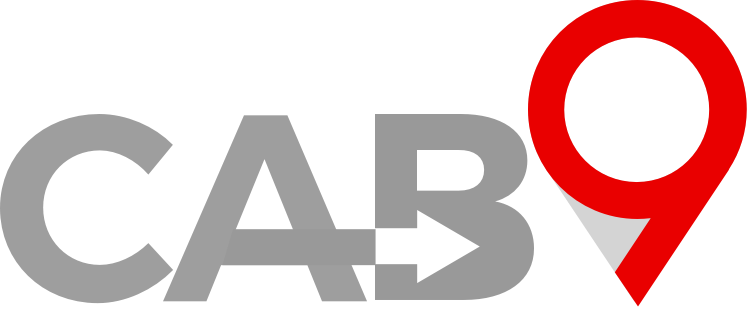Overview
- Quick link to vehicle types
- Here we share vehicle images for your use
Invoicing system
Client invoicing is crucial to any account-based business.
The adage of ‘look after your kit, and your kit looks after you’ may be applied here. Invoicing is simple and quick if you take care of your bookings and their pricing as you go along.
Ignoring your pricing and dockets until the time comes to invoice is a recipe for stress!
Invoices can be generated by selecting a client and generating an invoice, or by bulk selecting clients.
Once generated, an invoice will move into generated invoices. At this point the invoice is not a permanent thing, it may be ‘thrown back’ and regenerated at any time up to the point of being marked ‘accepted’.
Credit notes and card transactions are covered in more detail in their own sub-menu articles.
Generated Invoices
These are invoice you have successfully produced to draft stage
Manual Invoices
These are successfully generated invoices that have been taken out of the usual Daily/Monthly/Weekly ranges. Perhaps generated as ‘one off’, or after and event.
Queued Invoices
These invoices are awaiting processing. it is unlikely that any invoices will be in here unless you are running 1000’s of invoices at once. But we like to keep this tab so you are reassured Cab9 is working its way through!
Attention required
Cab9 uses logic to determine whether a booking is ‘odd’. it might be that the driver pay or nill to client values are zero. Or have too many zeroes! Here you can override any values before committing the booking to invoice.
Eligible Clients
This is a list of clients with jobs ‘eligible’ for invoicing. The jobs may be carried forward from an earlier invoice run, or fall within the selected period. You may select client individually to invoice or select all at once to batch process.

By default, Cab9 uses ISO weeks Monday-Sunday for date ranges. Though you can select to bill a client for any date range.
Once you have generated an invoice it is set to status draft. At this point, you are not committed to keeping the invoice or its contents.
From here you can view/approve or cancel the invoice.
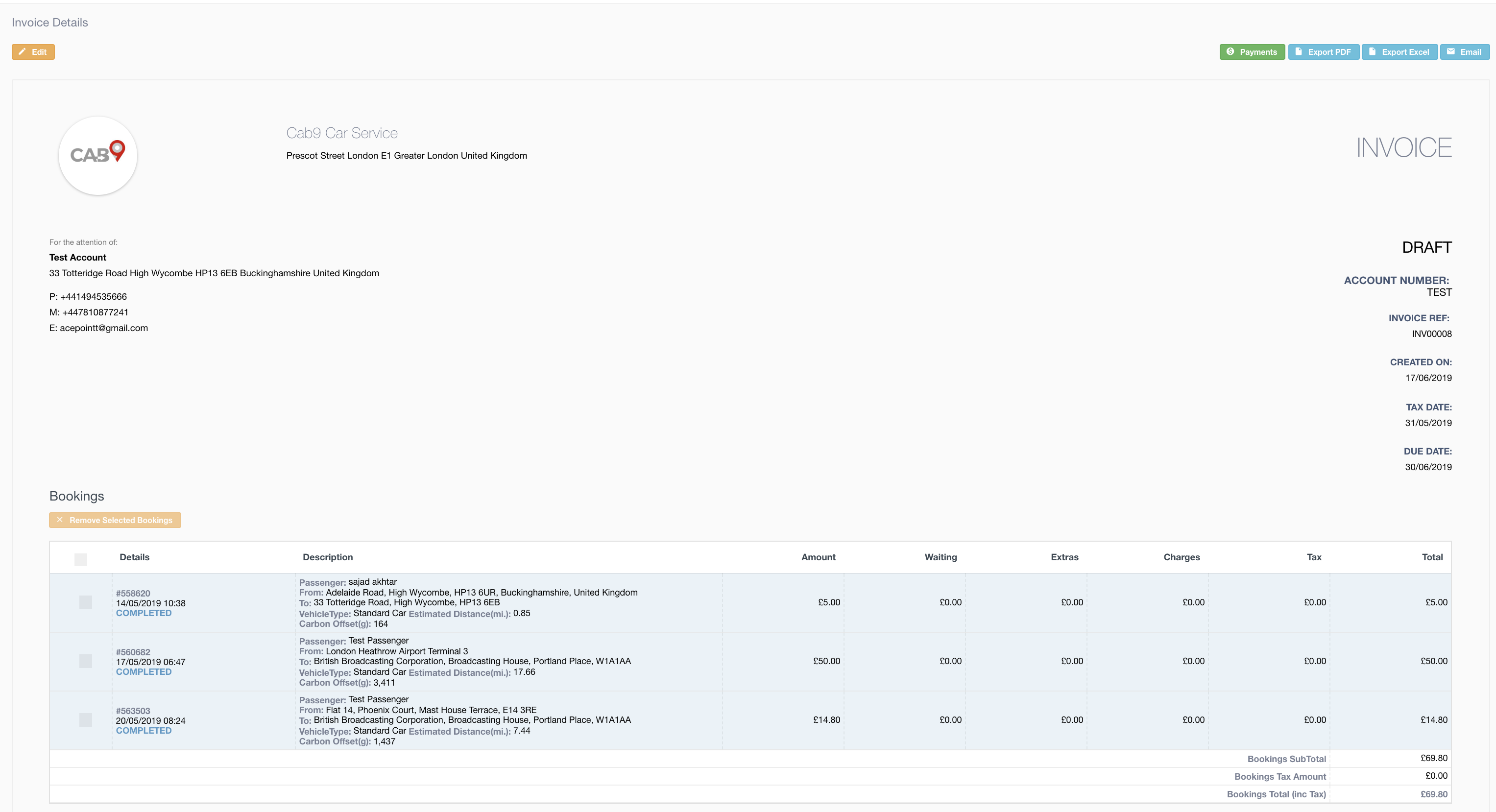
This presents you with an overview of the invoice details. Note the Tax Date and Due date. The tax and due date are both editable fields, though the due date will be generated by your payment terms days. You may also remove bookings from the invoice should you choose to via the Remove Selected Bookings button.
To view the invoice as the client would, select the blue export to .pdf button. To export the invoice to Excel, press the export to excel button (note on the excel export there are two tabs, one is the invoice in printable excel format and the other is a booking listing.
To email the invoice, perhaps when sending a copy to someone select ’email invoice’. Payments against an invoice can also be taken using the green take payment button. If a client has a card lodged against their account, from here you can charge a credit card for the invoice value.
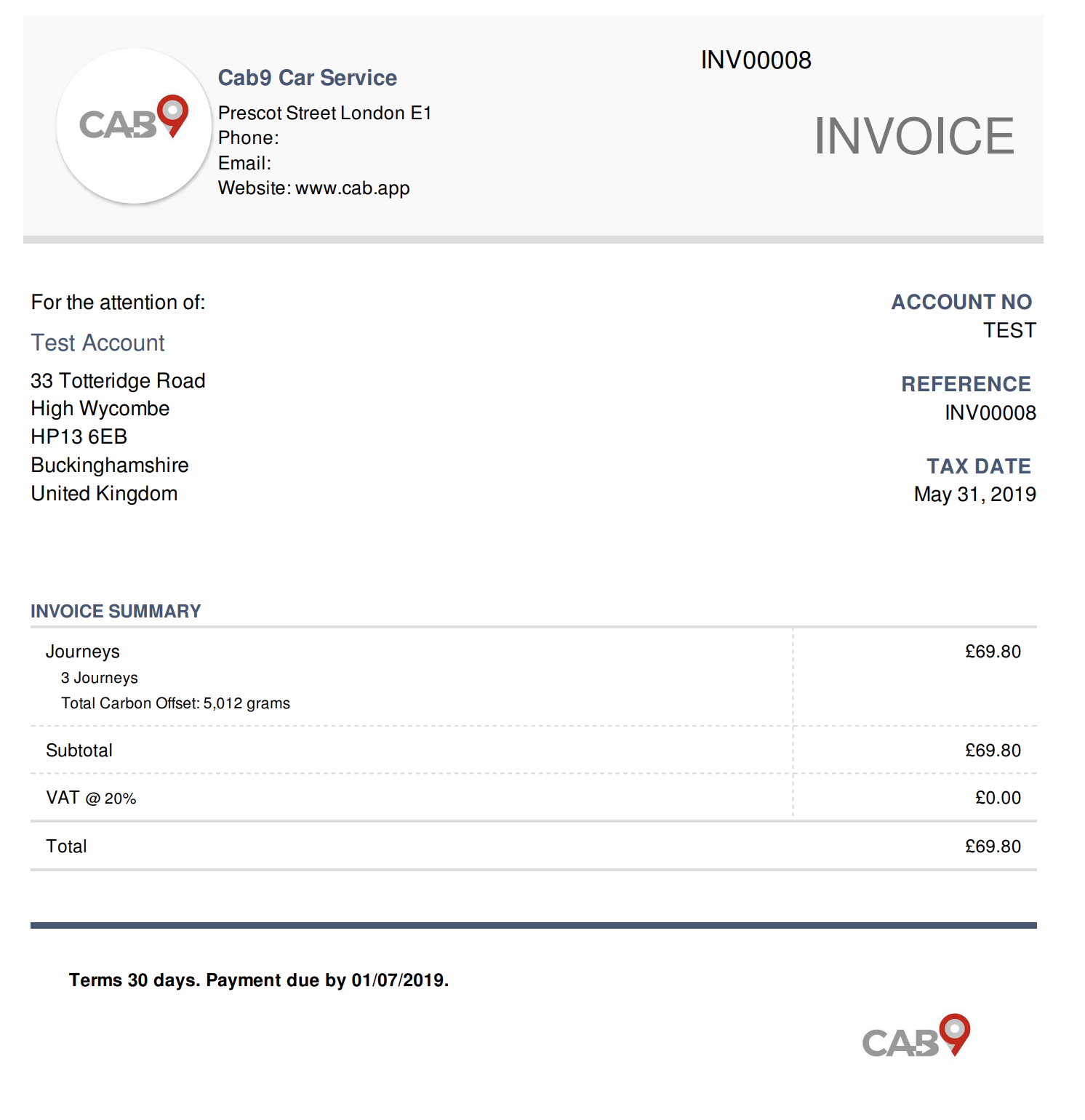
Next Steps
- Here is an article on invoicing and driver payments settings