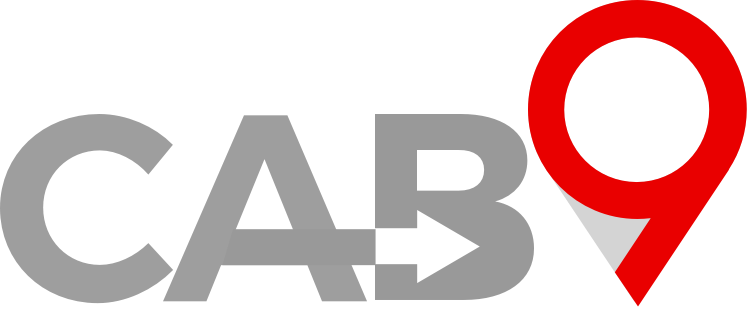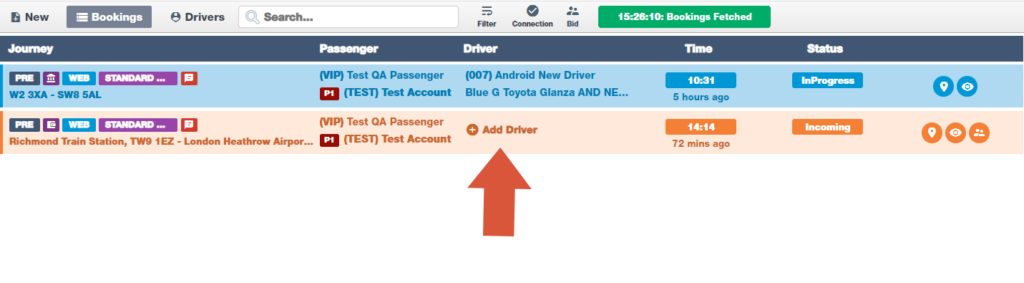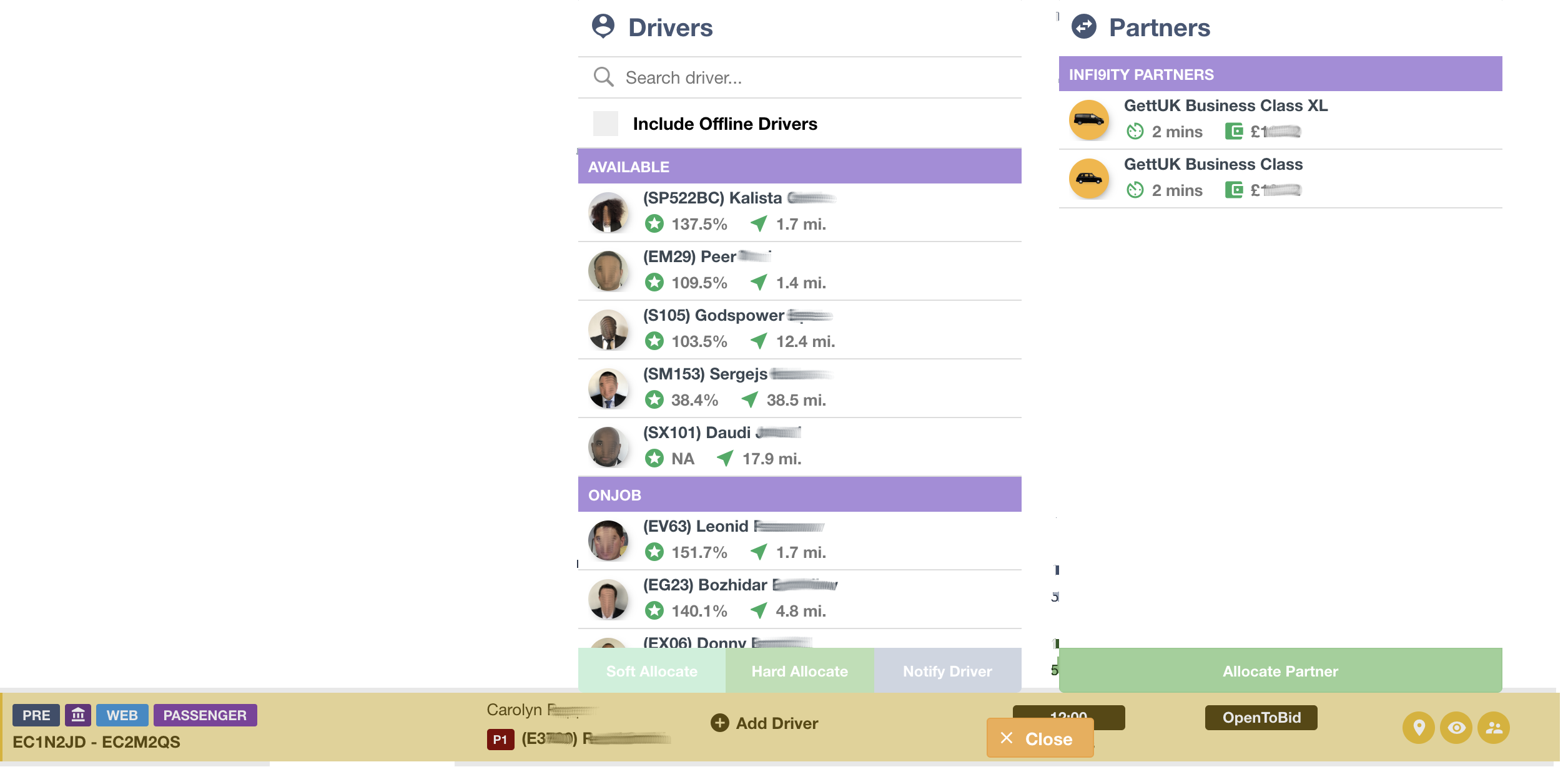Overview
- Quick link to Dispatch
- This article explains how to Allocate Work
- Changing drivers on bookings.
- Cancelled bookings
Dispatching bookings to drivers
Cab9 is a driver app-based system. On allocation of a booking to a driver, it will be sent to his App where he will receive all details necessary to asses, plan and complete a journey.
If your drivers are unfamiliar with app-based despatch minimal training is required. And it is recommended that dispatchers take the time to see things from the driver’s angle when receiving a job.
The usual process of despatch applies :
- see a job.
- asses a job.
- choose a driver.
- send him on his way.
- monitor the collection.
- see the job through to completion.
The ‘job strip’ provides all the information necessary to asses a job and choose a driver. However, Cab9 has a built-in logic that will automatically select what it calculates to be the best option for a job, based on the driver/vehicle matching the booking requirement, the driver availability and the location of the driver relevant to the pickup. When clicking ‘add driver’ to any journey the system will suggest drivers to you, and present options from any service delivery partners you may have connected to.
The closest free driver will be at the top of the list and then further away drivers in the ascending distance from the collection. For preallocation purposes, you may also select ‘offline’ drivers. Which may include subcontractors.
Once a driver/partner is selected you have 3 options.
- Soft Allocate
- Hard Allocate
- Notify Driver
Soft allocation will mark the job strip in light green with a driver, this merely means that you, as the dispatched have pencilled the driver in to cover the job. The driver is not informed at this point.
Hard allocation will place the job into the driver’s upcoming file on his app. He will receive a push notification to his app that there is a job in his ‘upcoming’ work.
Notify Driver will send a push notification to the driver that there is an immediate job requiring his attention, his app will make a sound and the screen will show journey details for him to accept or decline the job. Immediately that he accepts the job he will be marked as ‘en route’, if the job is within 2 hours.
When notifying the driver the system will make 5 attempts to engage with the driver. If the driver is unable to receive the notification or ignores the notification you will need to asses and allocate another driver.
Once a job is successfully allocated and the driver marks en route the job strip will change to light blue.
Any changes to the job once the driver has received it will reflect in his app. Flight time changes or changes to destination are pushed to his app as soon as the booking changes in the main system. This is beneficial to the driver, especially with flight tracking as his ‘booked time’ will move with and changes to the aircraft landing time. Minimising the drivers exposure to car parking charges.
Reallocation/Changing Drivers on a booking
Once allocated a job may be ‘unallocated’ by clicking into the job details via the ‘eyeball’ to the right of the strip. Here we can un-allocate a driver. The driver will be notified of the change of plan. And his availability status will also change appropriately.
Cancellation
Once allocated a job may be ‘canceled’ by clicking into the job details via the ‘eyeball’ to the right of the strip. Here we can cancel the journey. The driver will be notified of the change of plan. And his availability status will also change appropriately.
COA – Cancelled on arrival, chargeable.
Once allocated a job may be ‘COA’ by clicking into the job details via the ‘eyeball’ to the right of the strip. Here we can COA the journey. The driver will be notified of the change of plan. And his availability status will also change appropriately.
Next Steps
- This article shows you how to add Vehicles