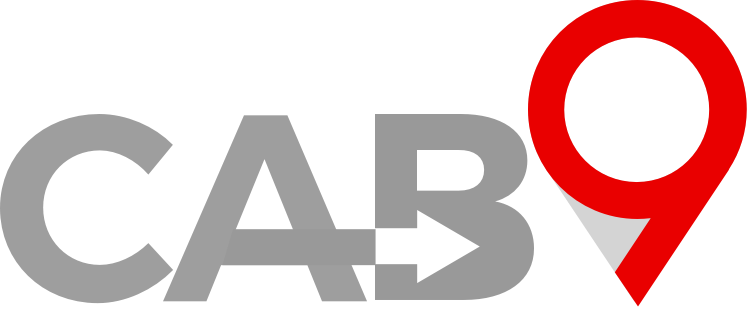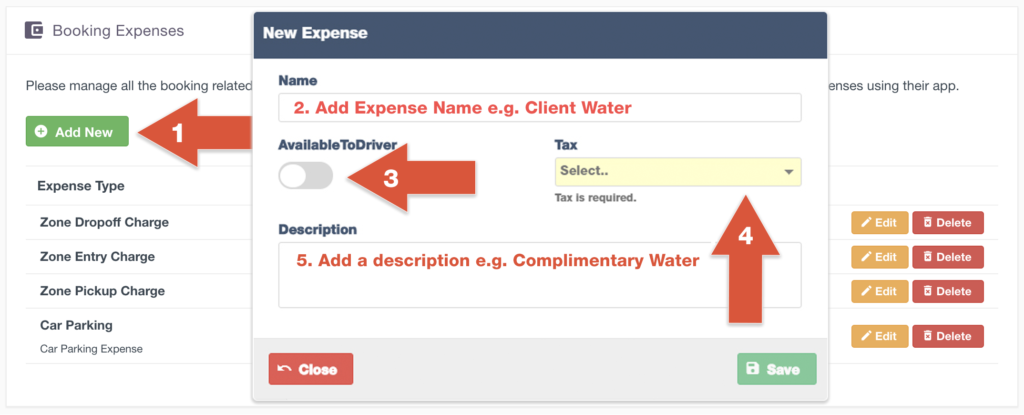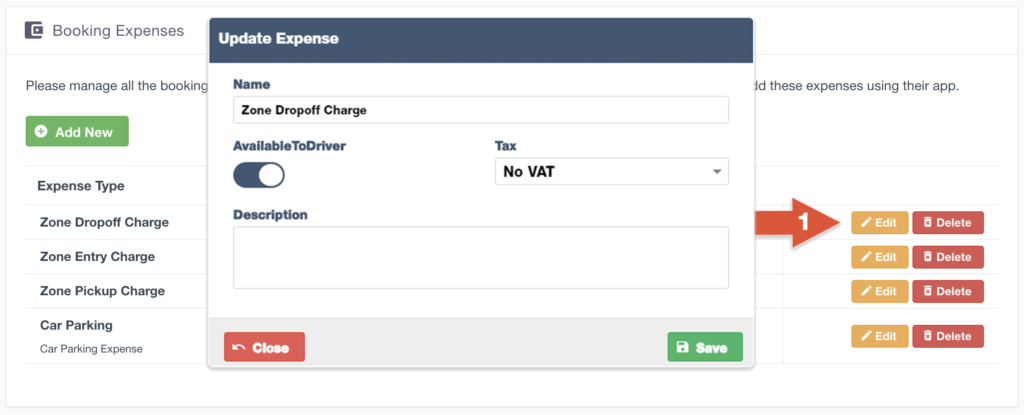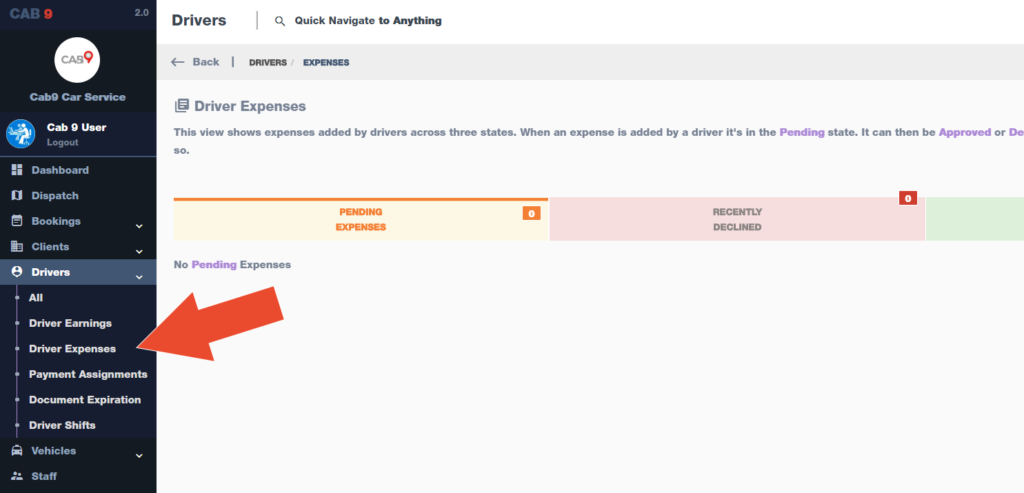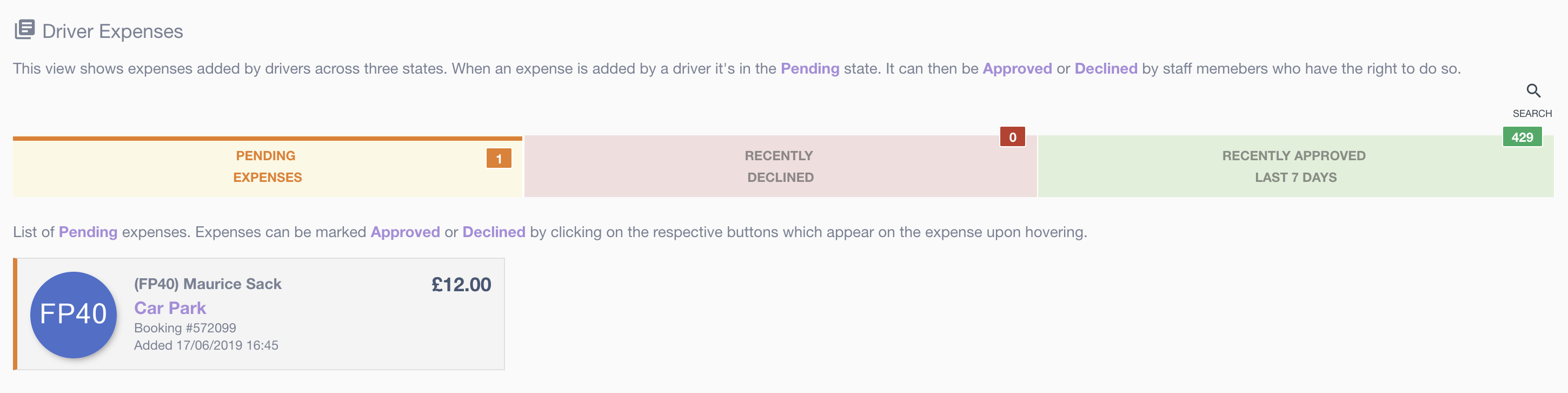Overview
- Quick link to Driver Expenses
- This article explains how to add expenses.
- How to edit an expense.
- How to manage expenses
Configuring Expenses
Driver disbursements such as car parking and tolls may be added from the driver app if. This article explains how to correctly configure them.
Please click an image to see a larger view.
To edit driver expenses, please select bookings from the menu.
Creating, Editing and Viewing Driver expenses
Creating an Expense
- Click “Add New”. This will initiate a popover form where you can add new expenses.
- Enter the name of the new expense
- You can also define whether the driver is able to access these expenses via the app on job completion by setting driver access to either true or false.
- Select the appropriate VAT rate.
- Enter a description for the expense.
Editing an Expenses
To edit driver expenses:
- Select Edit. This will initiate a popover form where you can edit any field of the expense.
Managing an Expenses
All expense submissions via the app will need to be approved by the office and will flash up on the dispatch screen for immediate approve/decline or if not actioned will they head to the ‘pending screen’ for action later by admin staff. Unactioned expenses WILL NOT be paid to the driver.
To manage driver expenses, please follow the images below as a guide.
Pay Statement
Expenses will be reimbursed to the driver as Extras, dependent on settings on their pay statement.
Next Steps
- Hopefully this has helped you better understand Driver Expenses.
- Next we will show you how to see your Fleet Overview