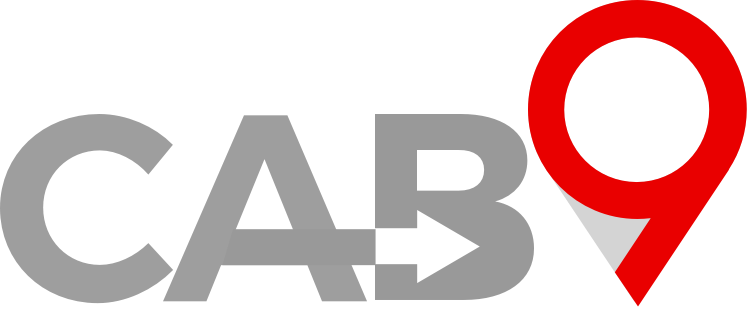Overview
- Quick link to adding a booking
- This article explains how add a booking
- Linking to clients
- Required fields
Basics of job Bidding
Getting the right information into a booking really is the start of a customers journey. Cab9 has been designed to make this process as painless as possible.
Each text box can be tabbed through, so there is no need to rely on a mouse, touch screen machines can also be used to just from box to box.
The booking is broken down into several parts.
Passenger Information
- Client – If the client is booking on an account, we need to take the client account details, this is a searchable box and any existing clients will appear.
- Booker – If the booking is being made on behalf of the traveller by another, details can be entered here.
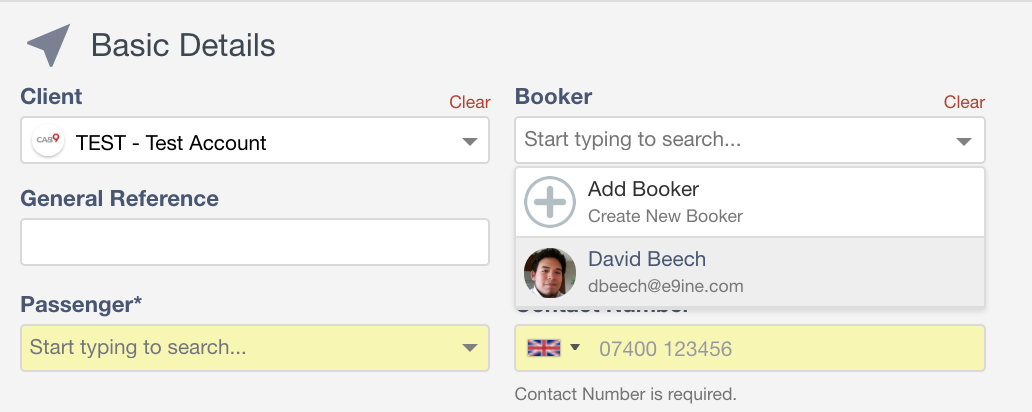
- General Reference – If a client wishes to quote a reference to be added to the invoice they can here. Or if a client has references added in the account set up.
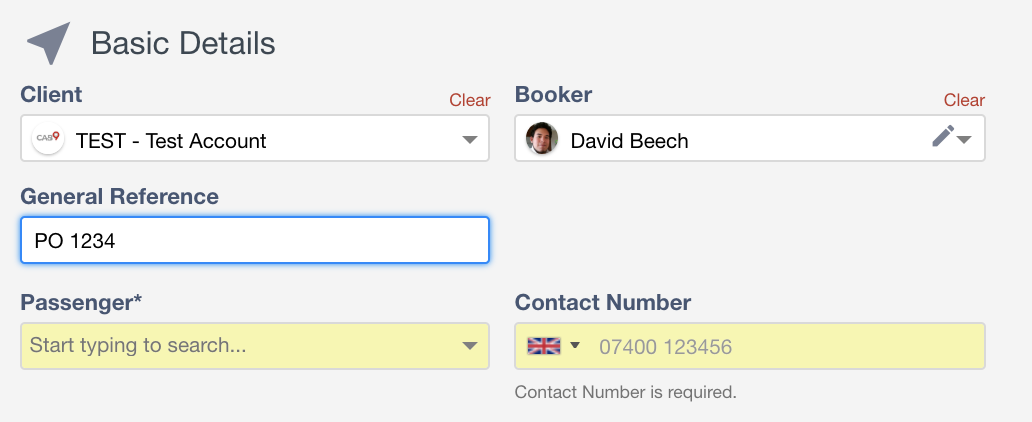
- Passenger Name – The name of the passenger, if the passenger is known to you it will appear here and any pre-entered pass details will populate the mobile and email details. Or you may free text a new passenger with their mobile number and email address
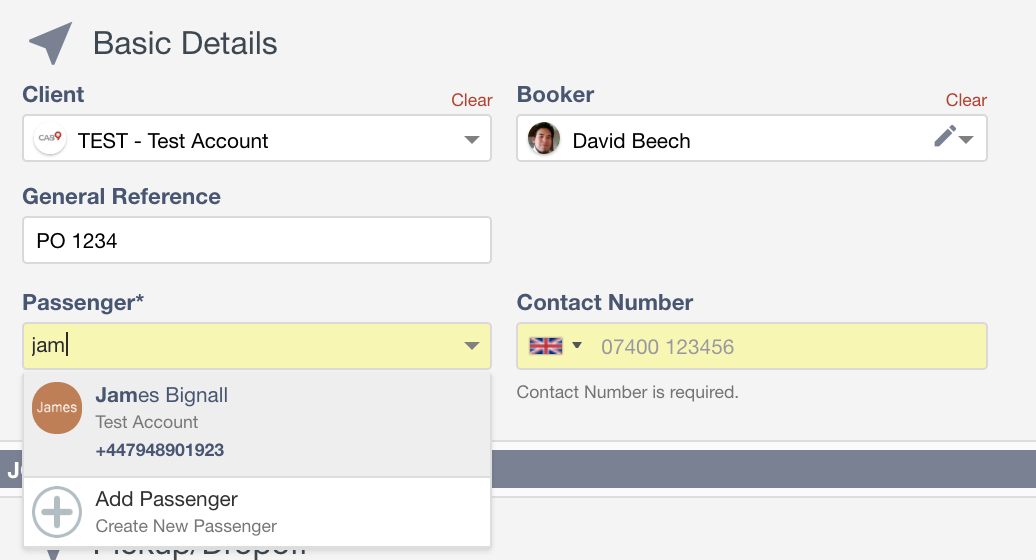
- Notes – Here driver any pre-existing client or passenger notes will appear.
Journey Information
- Pickup/Dropoff – Pickup and drop off addresses, here you can search for addresses and known locations for pickup and drop. You can search by postcode or place name.
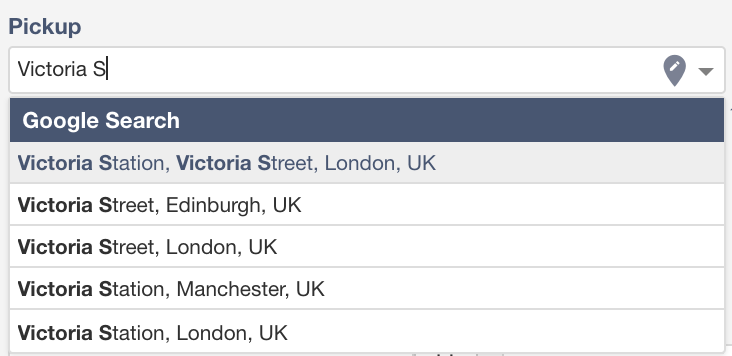
Account addresses or addresses previously used by the passenger will appear at the top of this list for your convenience
- Wait & Return – Self-explanatory A-B-A journey with only two addresses to store.
- Add Stop – Add in additional stops. You can also reorder the booking simply by dragging and dropping the stops on the screen.
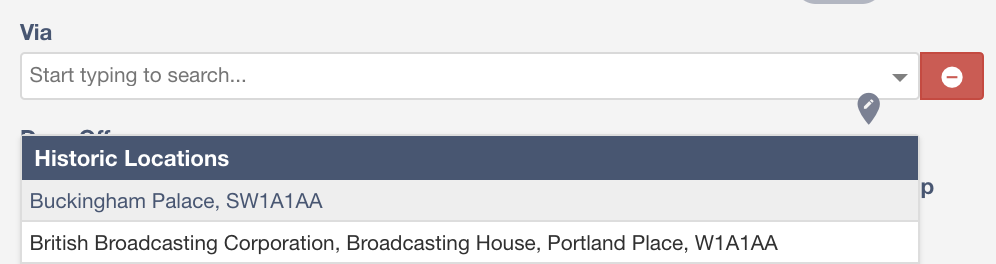
- Passenger History – If the passenger is a repeat booker, their last 5 journeys will appear in this box. You can simply select a regular journey and drop it into the booking screen.
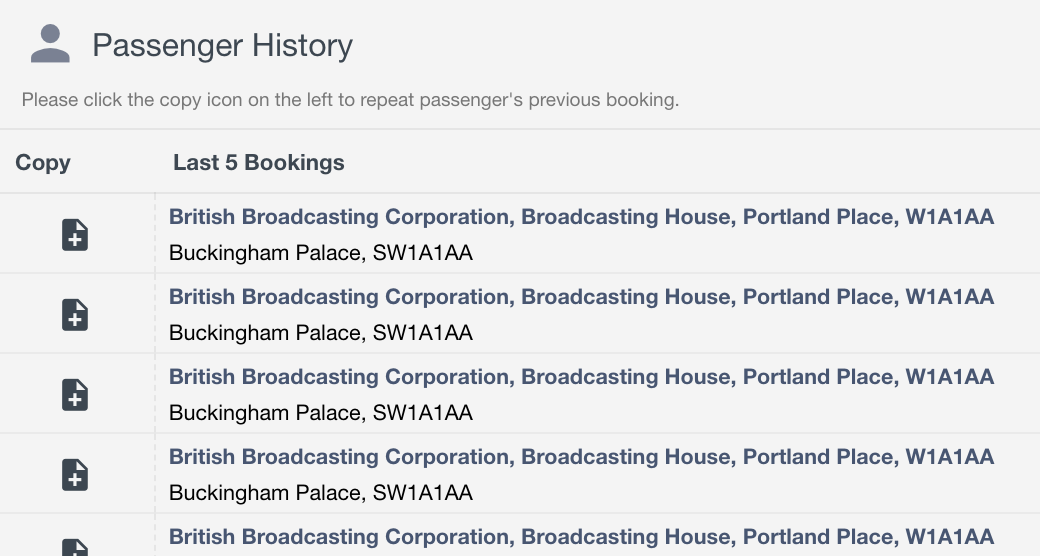
- Flight Information – for airport collections, simply enter the flight number here and the flight details and pickup location will populate the pickup address.
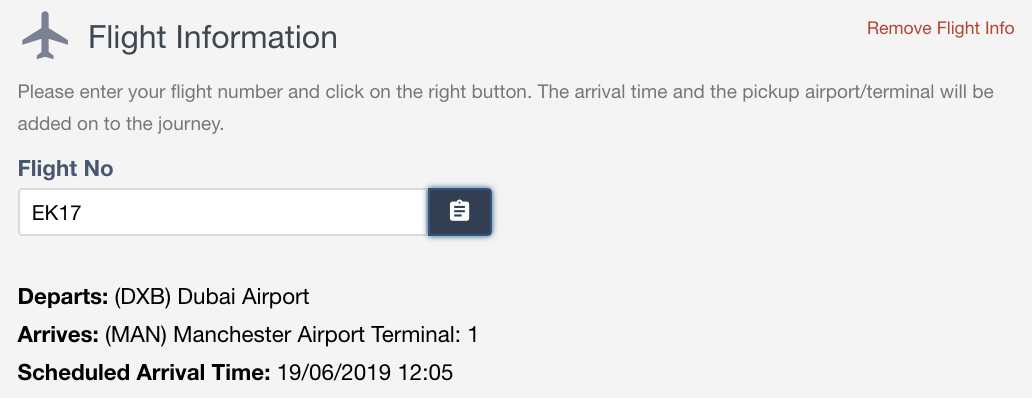
- Date & Time – Select the date and time for the booking. Either by direct entry, quick buttons or the pop-up calendar.
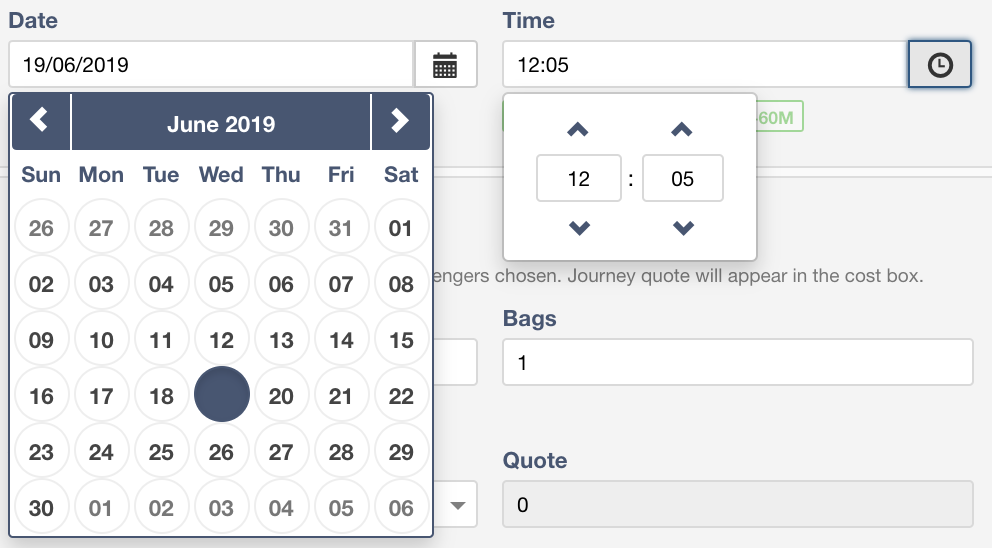
Vehicle Info
- Passengers & Bags – By default set to 1 & 1. However, you can override on a case by case basis.
- Vehicle – You can set a ‘default vehicle’ for a client. If so, this will be pre-populated, or you can select from the available vehicle types from the drop-down menu.
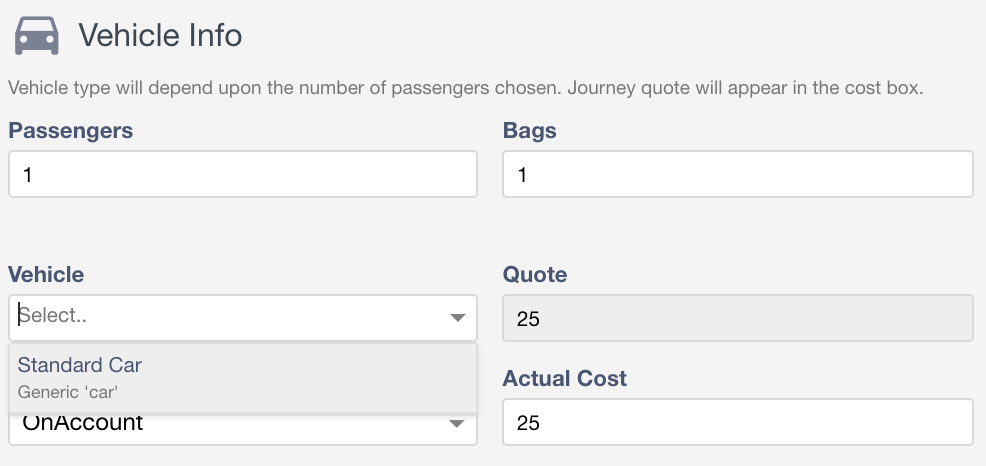
- Quote – The system calculated charge for the journey.
- Actual Cost – Here you can override the system generated quotation with any value
- Payment Method – The selected payment method for the journey. Account/Cash/Card/Other. If card is selected here and the passenger already has a registered card, the last 4 digits will be displayed for confirmation purposes. Otherwise, you can enter card details afresh in order to take payment.
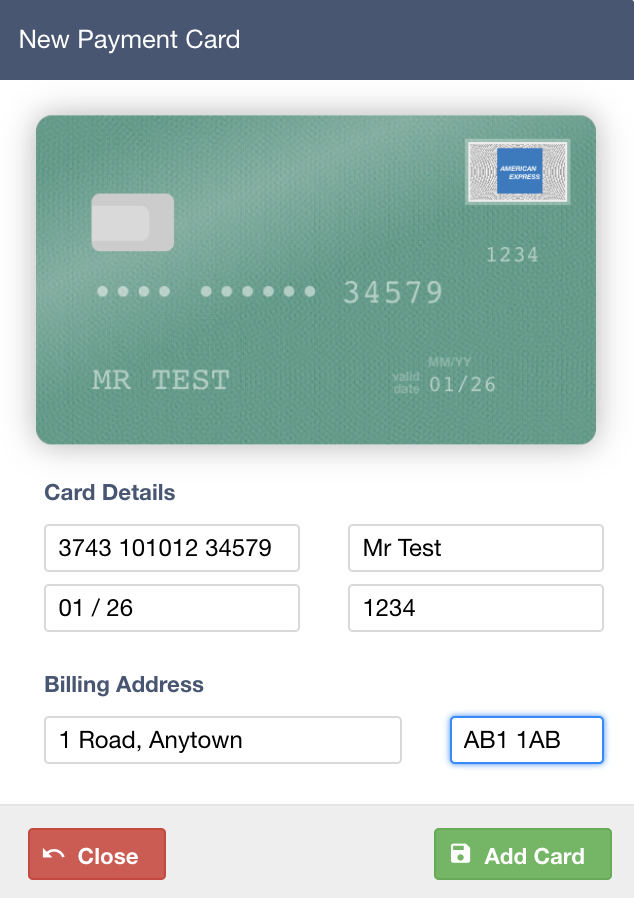
Special requirements
- Additional special requirements may be selected from a drop-down menu here.
Other information
- Client Services – this toggle prevents the journey from being invoiced
- Driver Notes – Notes to the driver (Never seen by the passenger)
- Office Notes – Notes for the office (Never seen by driver or passenger)
- Passenger Notes – Notes for the passenger to be seen on the booking confirmation (Copied to the driver by default)
Notifications
By default Cab9 will send notifications to the passenger on booking a journey and when the vehicle arrives.
- Confirmation – SMS or Email confirmation of the booking to the booker (where email provided).
- Assigned – SMS or Email notification to the passenger when a driver is assigned to their booking.
- Arrival – SMS or Email notification to the passenger when a driver arrives for collection.
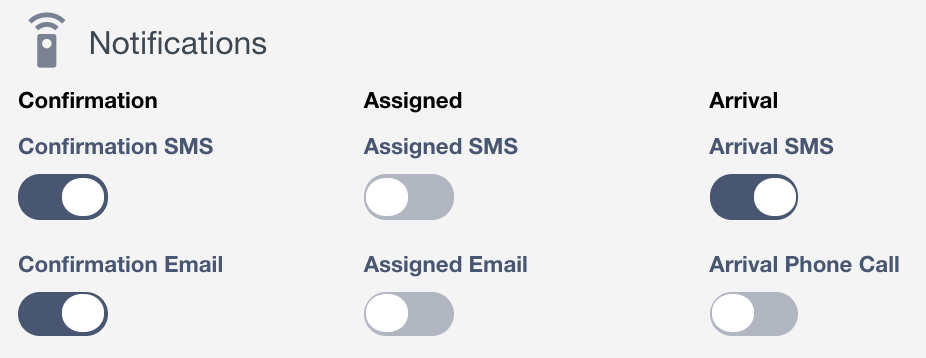
Booking Summary
A ‘read back’ summary of the booking is provided here and any missing information highlighted. A booking cannot be completed until the section is free of highlighted items!
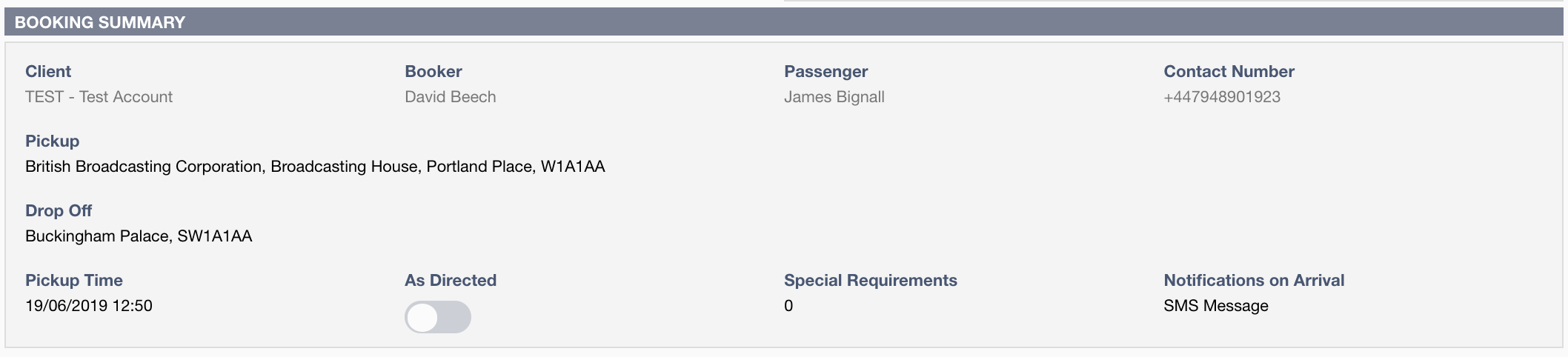
Finally
- Cancel – Cancel the booking….
- Save – save the booking into the system
- Save & Repeat – save the booking into the system and copy it ready for a quick address change for the return journey, or to be used when making multiple similar booking
Next Steps
- learn here about ammending a Bookings